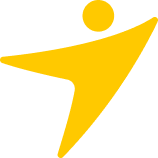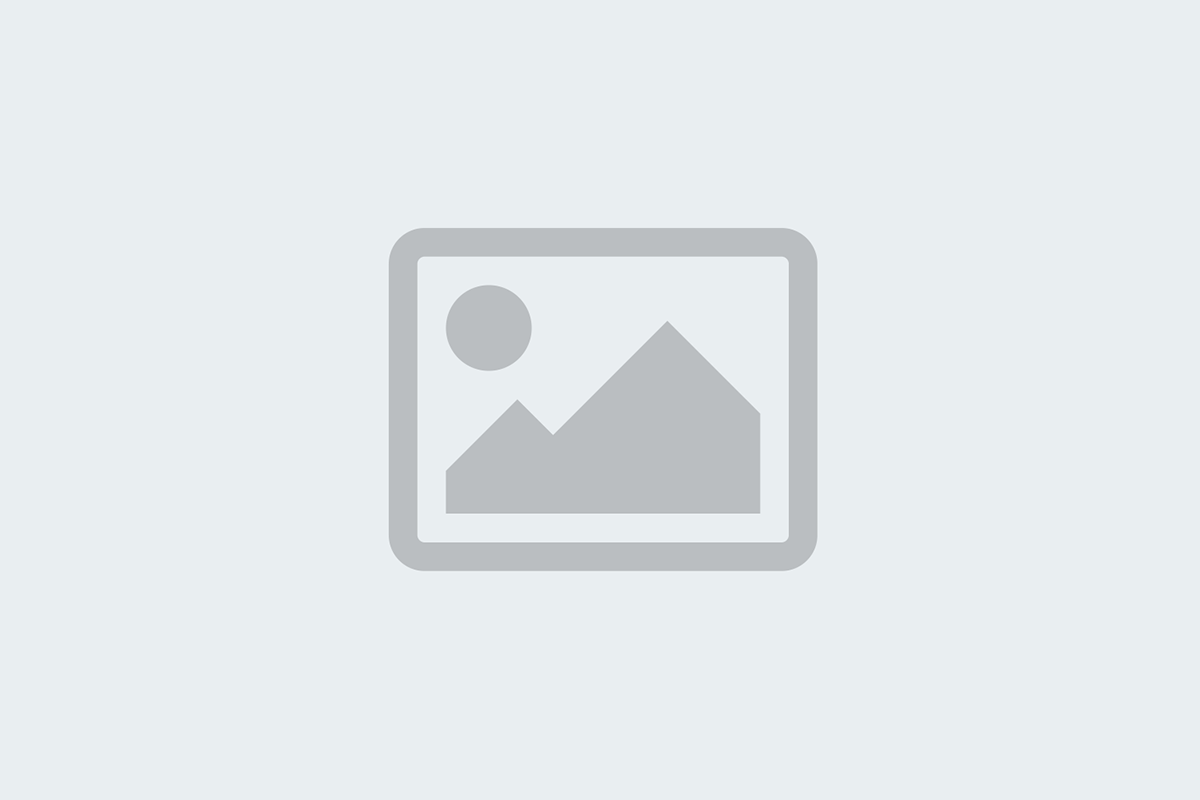Telegram Chat WordPress Documentation
This is a step-by-step guide to the setup of the plugin Telegram Chat by Ninja Team.
Upload Telegram Chat plugin
In your WordPress dashboard, go to Menu Plugins > Add new > Upload Plugin > Upload the plugin zip file you downloaded from CodeCanyon page > Activate it

Configure Telegram Chat
In this article, we will go through 4 sections:
- Add New Account
- Floating Widget
- WooCommerce Button settings
- Analytics
1. Add New Account / All accounts

1. Account Name
The name of a staff/member, for example, Ashley, Jack, Jill, etc.
2. Telegram Username
3. Title
Their job title, for example, Customer Success Associate, Technical Support Engineer, Sales Associate, etc. This title is displayed in the floating widget.
4. Avatar
Here you can set a profile picture for the account.

5. Custom Availability
This is the working hours of the staff.
6. Description Text When Offline (1)
On business days and before start times, this text is displayed as a countdown timer, for example, “I will be back in 2 hours : 10 mins.”

7. Description Text When Offline (2)
This text is displayed when it’s after working hours of business days and on days off, for example, “I will be back on Mon – Fri, 08:00 am – 07:30 pm.”

9. Shortcode Button Styling

10. All Accounts
Each account has its own shortcode that you can copy and paste anywhere on your site.

2. Floating Widget
1. Select Accounts

2. Design

3. Display Settings

You can customize attributes of the floating widget here, including title, subtitle, colors, and position. This is how it looks on the front end:

3. WooCommerce Button settings
Here you can set accounts to display on WooCommerce product pages.

Below is how it’s displayed on the front end.

4. Analytics
You can enable Google Analytics and Facebook Pixel tracking here, from the Telegram plugin menu > Settings > Analytics


Fast Delivery
Free Shipping for order

Order tracking
Check your order status

Refunds
Free 100% money back

Support
Our team is feedback 24/7